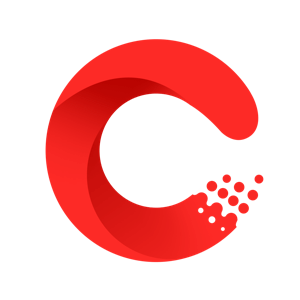
一、分析与说明
图形简单,绘制方法也多,重点是思路和技巧。
二、详细绘制步骤
2.1、命令行输入“C”后回车,启用“圆”命令,绘制一个半径为50个单位的青色圆A,设青色圆A的下面象限点为点B。
2.2、按键盘上的“F10”键,打开“极轴追踪”,如果之前打开了“正交”,此时会强制关闭“正交”,直接回车,再次启用“圆”命令,接着输入“TT”后回车,启用“临时追踪”。
2.3、将光标移到青色圆A的下面象限点B上悬停一下,此时不要单击拾取象限点B。
2.4、向上缓慢移动光标,当引出一条经过象限点B的绿色竖直追踪路径时,输入“60”后回车。
2.5、这样就指定出了临时追踪点C。
2.6、接着向临时追踪点C的右边移动光标,引出一条经过临时追踪点C的绿色水平追踪路径。
2.7、继续沿着绿色水平追踪路径向右移动光标,当到达青色圆A上时会出现一个“绿色交叉标识”,此时单击拾取该交点D作为圆心。
2.8、输入圆的半径值“75”后回车。
2.9、这样就通过“极轴追踪”和“临时追踪点”绘制出了一个半径为75个单位的黄色圆D,圆心D与象限点B的竖直距离为60个单位。
2.10、命令行输入“L”后回车,启用“直线”命令。
2.11、输入“TT”后回车,启用“临时追踪”。
2.12、将光标移到青色圆A的下面象限点B上悬停一下,此时不要单击拾取象限点B。
2.13、向上缓慢移动光标,当引出一条经过象限点B的绿色竖直追踪路径时,输入“20”后回车。
2.14、这样就指定出了临时追踪点E。
2.15、接着向临时追踪点E的右边移动光标,引出一条经过临时追踪点E的绿色水平追踪路径。
2.16、继续沿着绿色水平追踪路径向右移动光标,当到达黄色圆D上时会出现一个“绿色交叉标识”,此时单击拾取该交点F作为直线的第一个点。
2.17、竖直向下移动光标,输入“20”后回车,指定出直线的下一点G。
2.18、捕捉青色圆A的下面象限点B指定出直线的下一点。
2.19、回车退出“直线”命令。
这样就通过“极轴追踪”和“临时追踪点”绘制出了白色竖直线段FG=20,白色水平线段GB。
2.20、直接回车,再次启用“直线”命令,捕捉圆心D、点F绘制白色线段DF。
由绘制过程可知,白色线段DF为黄色圆D的半径,所以DF=75。
2.21、命令行输入“E”后回车,启用“删除”命令,将黄色圆D删除掉,完成后如下图。
2.22、命令行输入“TR”后回车,启用“修剪”命令,选择白色线段DF、白色水平线段BG作为修剪边界后回车,对青色圆A进行修剪,完成后如下图。
至此,整幅图绘制完毕。
2.23、使用“图层”管理图形,标注尺寸,最终完成效果见下图。
三、小结
3.1、使用“极轴追踪”和“临时追踪”定位可以简化绘图过程,提高绘图效率。
3.2、利用圆确定关键点的位置是常用绘图技巧。
